
All

A Guide to Creating Animated Graphics with Animaker
A Guide to Creating Animated Graphics with Animaker
FULL VIDEO REVIEW :
Creating animated graphics with Animaker is a straightforward and enjoyable process. This guide will walk you through the essential steps and features to help you make engaging animations effectively.
Step 1: Sign Up and Explore the Dashboard
- Create an Account: Start by signing up for an Animaker account. You can choose from free and paid plans depending on your needs.
- Dashboard Overview: Familiarize yourself with the dashboard, which includes options for creating new projects, accessing templates, and managing your assets.
Step 2: Choose a Project Type
- Select Project Type: Decide on the type of animation you want to create. Animaker offers various formats, including videos, presentations, infographics, and GIFs.
- Pick a Template: Browse through the library of templates to find one that fits your theme. You can start from scratch or modify an existing template.
Step 3: Customize Your Scene
- Add Scenes: Create a storyboard by adding multiple scenes. You can drag and drop to reorder them as needed.
- Choose Characters and Objects: Use Animaker’s extensive library of characters, props, backgrounds, and icons. Customize their appearance, positions, and actions.
- Text and Titles: Add text boxes for titles, subtitles, or descriptions. Use the text editor to change fonts, sizes, colors, and animations.
Step 4: Animate Your Graphics
- Animation Effects: Select objects and characters to apply animations. Choose from entrance, emphasis, and exit effects to bring your elements to life.
- Timing and Duration: Adjust the timing for each animation. Use the timeline feature to sync animations with other elements or audio.
Step 5: Add Audio
- Voiceover: Record your voice directly within Animaker or upload pre-recorded audio files. Make sure to sync it with the visual elements.
- Background Music: Browse Animaker’s music library or upload your own tracks. Adjust the volume to ensure it complements your animations.
Step 6: Preview and Edit
- Preview Your Animation: Use the preview feature to see how your animation flows. This is an opportunity to catch any errors or make adjustments.
- Fine-Tuning: Edit the timing, transitions, and effects based on your preview to achieve the desired result.
Step 7: Export Your Project
- Choose Export Settings: Once satisfied with your animation, choose the export format (video, GIF, etc.). Adjust the resolution and quality as needed.
- Download or Share: Export your animation to download it directly or share it via social media or email.
Step 8: Explore Advanced Features
- Character Builder: Create custom characters that suit your animation style and narrative.
- Scene Transitions: Experiment with different scene transitions for smoother storytelling.
- Collaboration Tools: If working in a team, use Animaker’s collaboration features to share projects and receive feedback.
Tips for Effective Animated Graphics
- Keep It Simple: Avoid cluttering your scenes. Focus on key messages and visuals.
- Storytelling: Think about the story you want to tell. Structure your scenes to lead the viewer through a cohesive narrative.
- Use Consistent Styles: Maintain consistency in colors, fonts, and animations to create a professional look.
- Test and Gather Feedback: Share drafts with peers to gather feedback and make necessary improvements before finalizing.
Conclusion
Animaker is a powerful tool for creating animated graphics, offering a user-friendly interface and a rich library of resources. By following this guide, you’ll be well-equipped to create engaging animations that capture your audience’s attention. Happy animating!
Related Posts
© 2025 Invastor. All Rights Reserved
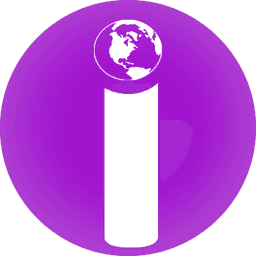
User Comments