

How Do You Soft Reset a Windows Computer?
Sometimes starting the computer over can fix most minor problems you have with it or maybe speed up the way it runs without going into hard resetting it or even wiping a computer's full system. If you are asking, well, then, how is a Windows soft reset done; don't you worry because this guide is meant for you; it will give you a step-by-step process. There would be the discussion and learning on reasons why a soft reset would be necessary, the difference from other soft reset types, and tools that could help in this process. Besides this, check how to factory reset PC Windows 10 & 11 to get a better understanding to the topic.
What is a Soft Reset?
In one word it can be said that Soft Reset is the rebooting of your computer without the loss of data or damaging the installed applications and system settings. After factory setting, which erases all data on the device and restores the system to original factory settings, this technique of rebooting or refreshing clears up the temporary issues such as programs hanging, system being slow, or problems in connecting to the internet.
When one wonders how to soft reset a Windows computer, he remembers that this is a hassle-free option of clearing all the small internal glitches without putting them at stake inside files.
Why Perform a Soft Reset?
There are many cases where a soft reset proves to be useful:
- Fixing Software Anomalies: Some temporary bugs in the software may slow down your computer.
- Enhancing Performance: Refreshed memory will clear temporary files and reset system resources.
- Fixing Network Issues: Soft resetting is another tool for remedying problems that relate to the network.
- Preventing Loss of Data: Soft resets hold all personal information compared with hard resets.
Now, let's see how to soft reset your Windows computer.
Also check out the blog on quick format vs full format.
How Do You Soft Reset a Windows Computer?
Here are three straightforward methods for performing a soft reset on a Windows computer:
Method 1: Using the Start Menu
Both ways to open the Start menu: Click the Windows icon located at the bottom-left corner of your window screen or press the Windows key on your keyboard.
Select Power: Click the power icon found in the Start Menu.
Select Restart: Click on the option "Restart." Your computer will restart, consequently erasing temporary data and solving most minor problems.
Almost all users will find this to be the simplest answer to the question, how do you soft reset a Windows computer?
Method 2: Keyboard Shortcut
A speedy method of resolution for any such cases:
Key press Alt+F4: Again, ensure all applications are closed before applying the key combination on the desktop.
Select Restart: And a box appears. Choose Restart from the drop-down menu and click OK.
This shortcut is very handy especially when your system lags and it becomes difficult to open the Start Menu.
Method 3: Forced Soft Reset
In cases where the system is completely unresponsive:
Hold Down the Power Button: Then press the power button and wait until the computer goes off completely.
Wait a few moments: Let your system rest for a while.
Turn the Computer Back On: Press the power button again to restart your computer.
This is technically a soft reset but should be used as a last resort, as it ends the session forcefully for the system.
Soft Reset vs. Hard Reset: Key Differences
Before reaching the conclusion that it is either an issue of hard reset or soft reset, one must understand what makes them different.
Soft Reset: Keeps all the files, settings, and installed applications intact; it restarts the system for repairing minor issues.Such actions normally do not make much difference and prevent the re-use of data.
Hard Reset: All deleted user data and Windows have been reinstalled. It is taken as the last action when the situation is really bad and an attempt is made to adjustment by starting all over again.
Wanted to know how soft reset is done in Windows? A soft reset is the gentler and safer option-one needs not to be careless about it.
Third-Party Tools to Enhance the Process
One such option is the SysTools Data Wipe Software, which effectively wipes unnecessary data, and hence, your system is guaranteed to work after a soft reset. You can also complement the soft reset process with the removal of any junk files or temporary files and system performance.
Related Posts
© 2025 Invastor. All Rights Reserved
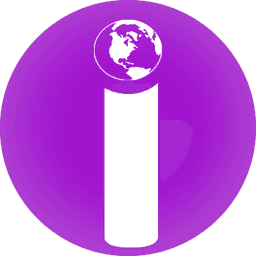
User Comments