

How to Customize WooCommerce Product Quantity Dropdowns for Your Store
In an e-commerce store, product quantity selection plays a critical role in the shopping experience. A well-designed quantity dropdown can significantly enhance user satisfaction and streamline the purchase process. For store owners using WooCommerce, customizing the product quantity dropdowns to suit their business needs is essential for providing an optimized and seamless shopping experience.
In this article, we will discuss how to customize WooCommerce product quantity dropdowns, including how to set WooCommerce min max quantities and the WooCommerce minimum order quantity for your store. Whether you sell single items, bulk products, or require specific quantities, this guide will help you create a more efficient and user-friendly shopping process.
What Are WooCommerce Product Quantity Dropdowns?
A WooCommerce product quantity dropdown is a simple UI element that allows customers to choose how many units of a product they want to purchase. This dropdown appears on the product page or in the cart, and it typically allows customers to adjust the quantity from 1 to a maximum number.
Why Customizing Product Quantity is Important
Customizing the quantity dropdown is vital for stores with specific requirements, such as:
- Bulk purchases: For B2B or wholesale stores, customizing quantity limits can encourage bulk buying.
- Product bundles: Stores that sell products in sets or combinations benefit from setting quantity limits.
- Inventory management: Setting a maximum quantity per product helps prevent overselling and stockouts.
- Improved user experience: A customized, easy-to-use quantity selector improves customer satisfaction.
How to Customize WooCommerce Product Quantity Dropdowns
1. Understand WooCommerce Min Max Quantities
The WooCommerce min max quantities feature allows you to set minimum and maximum limits on product quantities. This feature is particularly useful for stores that want to set specific purchasing requirements or restrictions for products.
For example, you might want to set a minimum order quantity for certain products or a maximum quantity that customers can buy.
Why Set Min Max Quantities?
- Prevent Low-Value Orders: Ensure that customers don’t place orders with an insufficient quantity of items.
- Encourage Bulk Purchases: Offering discounts or better pricing for bulk purchases can be a great way to incentivize larger orders.
- Regulate Inventory: Limiting the number of items a customer can purchase helps manage stock levels.
How to Set Min Max Quantities for Products
To set WooCommerce min max quantities for a product, follow these steps:
- Go to your WordPress dashboard.
- Navigate to Products > All Products.
- Choose the product you want to edit or add a new product.
- Scroll down to the Product data section.
- Click on the Inventory tab and enable stock management.
- Use the Minimum quantity and Maximum quantity fields to set limits.
- Save your changes.
These settings will ensure customers cannot order fewer than the minimum or more than the maximum quantities you've set.
2. How to Set WooCommerce Minimum Order Quantity
For some stores, particularly those selling wholesale or in bulk, it’s essential to have a WooCommerce minimum order quantity in place. Setting a minimum order requirement helps ensure that your store’s orders are more profitable and efficient.
Why Set a Minimum Order Quantity?
- Maximize Profitability: Set a higher minimum order quantity for bulk items or special offers.
- Encourage Larger Purchases: Prevent customers from placing small, unprofitable orders by requiring a minimum quantity.
- Improve Efficiency: Reducing the number of smaller orders saves on shipping and handling costs.
How to Set Minimum Order Quantity in WooCommerce
You can set a minimum order quantity using a plugin or code. Here’s how you can do it with a plugin:
- Install a WooCommerce plugin like "Min/Max Quantities for WooCommerce" or "WooCommerce Minimum Order Quantity."
- Go to the plugin’s settings.
- Set the Minimum order quantity field under Product Settings.
- Define the product categories or specific products that require a minimum order quantity.
- Save your settings.
This will prevent customers from checking out with fewer items than the quantity you have specified.
3. Customizing the Appearance and Functionality of the Quantity Dropdown
The quantity dropdown on WooCommerce product pages is a default feature, but you can customize its appearance and functionality to better match your store’s design and needs. Here are some ways to customize the product quantity dropdown:
Using a Plugin for Customization
One of the easiest ways to customize the product quantity dropdown is by using a plugin. Plugins like Quantity Manager for WooCommerce or WooCommerce Custom Quantity Dropdown offer customization options without the need for coding.
Features of such plugins:
- Style and design the dropdown for a better fit with your website’s theme.
- Enable or disable the quantity box based on stock levels or user roles.
- Set up custom limits for individual products or product categories.
- Add advanced features like quantity increase/decrease buttons.
Customizing Quantity Dropdown Using Code
If you prefer to implement customizations manually, you can use small snippets of code in your theme’s functions.php file to adjust the functionality of the product quantity dropdown. Some common customizations include:
- Changing the dropdown to an input box.
- Adding custom error messages for when a customer tries to exceed the minimum or maximum quantity.
- Restricting the quantity input for specific products.
Note: It’s advisable to back up your site before making any code modifications.
4. Setting up Dynamic Quantity Updates
If you want the quantity dropdown to update dynamically as customers interact with it, you can use JavaScript or jQuery to automatically update the cart totals when the quantity is changed. This creates a smooth and interactive experience for customers as they shop.
For example, when a customer adjusts the quantity in the dropdown, the cart will automatically update to reflect the new quantity without the need to reload the page.
5. Displaying Quantity Limits Clearly
To ensure a smooth shopping experience, clearly communicate any minimum order quantity or maximum quantity restrictions to customers. Here are some ways to do this:
- Display a message on the product page or in the quantity dropdown.
- Use a pop-up notification when a customer attempts to exceed the limits.
- Offer a tooltip or a help icon to explain the minimum or maximum quantity rules.
Best Practices for Customizing WooCommerce Quantity Dropdowns
- User-Friendly Interface
- Ensure that the dropdown is easy to use. Avoid overwhelming customers with too many options or overly complex interfaces.
- Consistency Across Products
- Keep the styling of quantity dropdowns consistent across your store to maintain a professional and clean design.
- Highlight Limits
- If there are WooCommerce minimum order quantity or WooCommerce min max quantities restrictions, make them visible and easy to understand to prevent confusion.
- Responsive Design
- Ensure that the quantity dropdown is fully functional on both desktop and mobile devices, as many customers will shop on their phones.
- Test Changes
- Always test any changes to the quantity dropdown to make sure it functions as expected. You don’t want customers encountering issues when adding products to the cart.
FAQs About Customizing WooCommerce Product Quantity Dropdowns
Q1: Can I set a different minimum order quantity for specific products?
Yes, you can set different minimum order quantities for each product using plugins like the WooCommerce Minimum Order Quantity plugin or by customizing product pages.
Q2: How do I change the default quantity dropdown to a text input box?
You can achieve this using custom code or plugins. With code, you would replace the default dropdown with an input field that accepts custom numbers.
Q3: Can I set the quantity dropdown to display a limited range of numbers?
Yes, you can limit the numbers in the dropdown using WooCommerce min max quantities settings or by adjusting the code in your theme.
Q4: How do I ensure that my store is not overselling products with a high demand?
You can use WooCommerce min max quantities to limit the maximum quantity per product. Additionally, managing stock levels and using inventory management plugins helps ensure accurate stock counts.
Q5: Will customizing the quantity dropdown affect my cart or checkout process?
No, customizing the quantity dropdown should not affect the checkout process as long as the plugin or customization is implemented correctly.
Conclusion
Customizing your WooCommerce product quantity dropdowns can enhance the user experience, streamline purchasing, and ensure that your store runs efficiently. By using features like WooCommerce min max quantities and WooCommerce minimum order quantity, you can create a shopping environment that meets your store’s specific needs while providing a seamless experience for your customers.
For store owners looking to implement easy, effective customizations, the Extendons WooCommerce plugins are an excellent choice. These plugins offer a simple way to manage quantity limits, improve inventory control, and ensure that customers can easily adjust their order quantities to match their needs.
By following the best practices and utilizing the right tools, you can make sure that your WooCommerce store offers an optimized and user-friendly shopping experience that encourages repeat business and satisfied customers.
Related Posts
© 2025 Invastor. All Rights Reserved
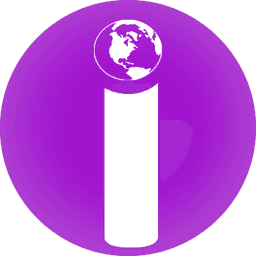
User Comments