

Canon printer offline mac refers to an issue where a Canon printer connected to a Mac computer is unable to communicate or print due to its status showing as "offline." This problem can occur due to connection issues, outdated drivers, incorrect printer settings, or network disruptions. Troubleshooting steps often include checking the printer's connection, updating drivers, or resetting the printing system on macOS. Website- https://www.canonprintersupportpro.us/blog/how-to-get-canon-printer-online-on-mac/
If your Canon printer is showing as offline on your Mac, it can be frustrating, especially when you need to print important documents. This issue typically arises due to a variety of reasons including connection problems, outdated drivers, incorrect printer settings, or network disruptions. Below, we provide a comprehensive guide to troubleshoot and resolve the issue.
Common Causes of Canon Printer Offline Status
- Connection Issues: The printer may not be properly connected to your Mac, whether via USB or a network connection.
- Outdated Drivers: Your Mac might be using outdated printer drivers that need to be updated for compatibility.
- Incorrect Printer Settings: The printer might be set as offline in the printer settings on your Mac.
- Network Disruptions: If your printer is connected via Wi-Fi, any disruptions in the network can cause it to appear offline.
Troubleshooting Steps
Here are some effective steps you can follow to troubleshoot and fix the offline issue:
1. Check Printer Connection
Ensure that your printer is properly connected to your Mac. If you are using a USB connection, try the following:
- Disconnect the USB cable and reconnect it to a different USB port on your Mac.
- If you are using a wireless connection, verify that the printer is connected to the same Wi-Fi network as your Mac.
2. Restart Devices
Sometimes, a simple restart can resolve connectivity issues:
- Turn off your Canon printer and unplug it from the power source.
- Restart your Mac.
- After a minute, plug in the printer and turn it on.
3. Update Printer Drivers
Outdated drivers can cause communication issues. To update your printer drivers:
- Visit the Canon support website.
- Search for your printer model and download the latest drivers compatible with your macOS version.
- Install the drivers and restart your Mac.
4. Set Printer to Online
If the printer is still showing as offline, check the printer settings:
- Click on the Apple menu and select System Preferences.
- Go to Printers & Scanners.
- Select your Canon printer from the list.
- If it says Offline, right-click (or Control-click) on the printer and select Reset Printing System.
- After resetting, re-add the printer by clicking the + button.
5. Check Printer Queue
Sometimes, print jobs stuck in the queue can cause the printer to show as offline:
- Go to Printers & Scanners in System Preferences.
- Select your printer and click on Open Print Queue.
- Cancel any stuck print jobs and try printing again.
6. Network Troubleshooting
If your printer is connected via Wi-Fi and still shows offline:
- Check your router and ensure that it is functioning properly.
- Reconnect your printer to the Wi-Fi network. Refer to your printer's manual for instructions on how to do this.
Conclusion
By following these troubleshooting steps, you should be able to resolve the offline issue with your Canon printer on your Mac. If the problem persists, consider contacting Canon support for further assistance. For more detailed guidance, you can visit the Canon Printer Support Blog.
By ensuring that your printer is properly set up and maintained, you can avoid future issues and enjoy seamless printing from your Mac.
Related Posts
© 2025 Invastor. All Rights Reserved
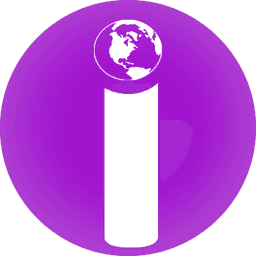
User Comments