

how to install windows 10
Installing Windows 10 can be done in a few simple steps. Here's a detailed guide on how to install Windows 10:
-
Check system requirements:
- Ensure your computer meets the minimum system requirements for Windows 10. These include a 1 GHz or faster processor, 1 GB RAM for 32-bit or 2 GB RAM for 64-bit, 16 GB of free hard disk space for 32-bit or 20 GB for 64-bit, DirectX 9 or later graphics card, and a display with at least 800x600 resolution.
-
Backup your data:
- It's always recommended to back up your important files and data before installing any operating system. You can use an external hard drive, cloud storage, or any other backup method you prefer.
-
Obtain a Windows 10 installation media:
- You can either purchase a Windows 10 installation DVD or create a bootable USB drive. To create a bootable USB drive, you'll need a blank USB drive with at least 8 GB of storage capacity and a tool like the Windows USB/DVD Download Tool or Rufus.
-
Set up your BIOS/UEFI settings:
- Restart your computer and enter the BIOS/UEFI settings by pressing a specific key (usually displayed during startup) such as F2, F12, or Del. In the BIOS/UEFI settings, navigate to the "Boot" or "Startup" section and set the boot priority to the USB drive or DVD drive (depending on your installation media).
-
Start the installation process:
- Insert the Windows 10 installation media (DVD or USB drive) into your computer and restart it. The Windows installation wizard should start automatically. If not, you may need to press a key (like any key or F12) to boot from the installation media.
-
Choose your language, time, and keyboard preferences:
- Select your desired language, time format, and keyboard layout from the options provided.
-
Install Windows 10:
- Click on the "Install Now" button to begin the installation process. You may be prompted to enter the product key, so make sure you have it handy. If you don't have a product key, you can click on "I don't have a product key" and continue with a trial version or purchase a product key later.
-
Accept the license terms and conditions:
- Read and accept the license terms and conditions to proceed with the installation.
-
Choose the installation type:
- You'll be presented with two options: "Upgrade" or "Custom." Select the "Custom" option if you want to perform a clean installation or if you're installing Windows 10 on a new hard drive. If you're upgrading from a previous version of Windows, you can choose the "Upgrade" option.
-
Select the installation drive and partition:
- If you chose the "Custom" option, you'll need to select the drive and partition where you want to install Windows 10. You can create new partitions, delete existing ones, or format them during this step.
-
Wait for the installation to complete:
- Windows 10 will now be installed on your computer. The installation process may take some time, so be patient. Your computer may restart multiple times during the installation.
-
Set up Windows 10:
- After the installation is complete, you'll need to follow the on-screen instructions to set up Windows 10. This includes choosing your region, signing in with a Microsoft account (or creating a new one), and customizing privacy settings.
-
Install drivers and updates:
- Once you're on the desktop, it's recommended to install the latest drivers for your hardware components (graphics card, sound card, etc.) and update Windows 10 to ensure you have the latest security patches and features. You can do this through the Windows Update settings or by visiting the manufacturer's website for each component.
That's it! You have successfully installed Windows 10 on your computer. Remember to reinstall your backed-up files and applications, and enjoy using the latest version of Windows.
Note: The steps provided here are general guidelines. The exact steps may vary depending on your specific computer and installation media. Always refer to the official Microsoft documentation or your computer manufacturer's instructions for more accurate and detailed information.
Related Posts
© 2025 Invastor. All Rights Reserved
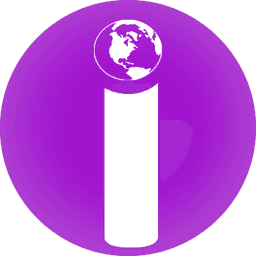
User Comments